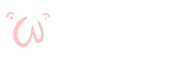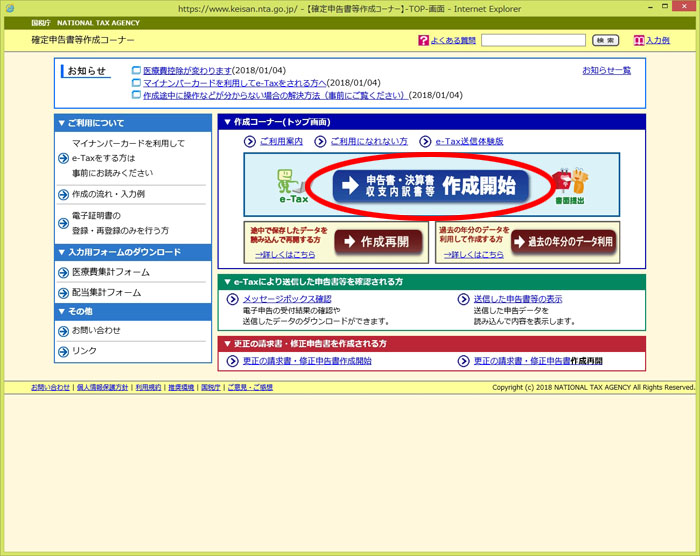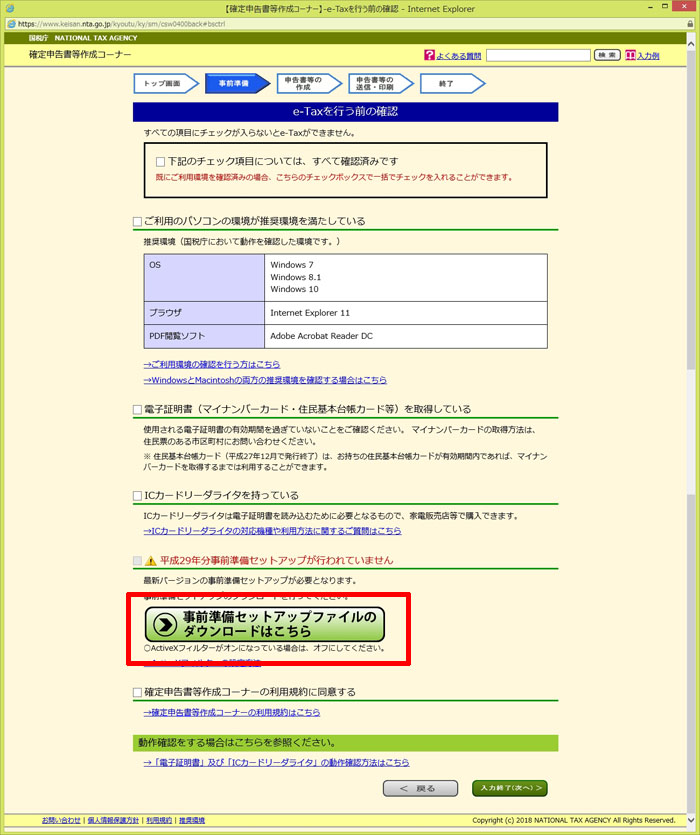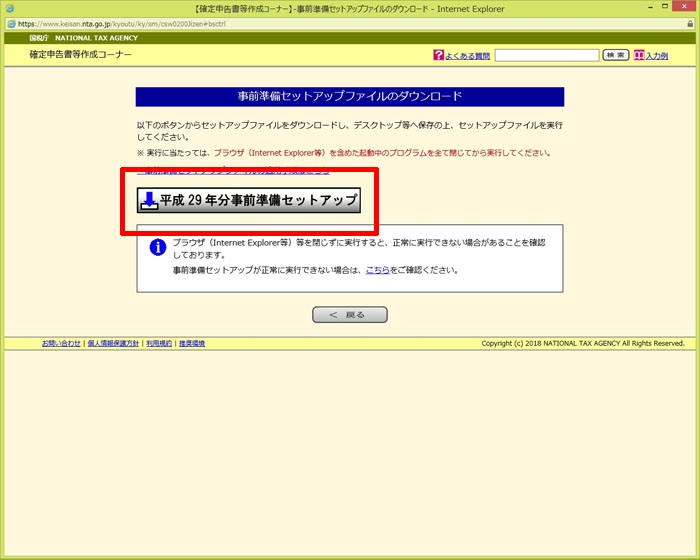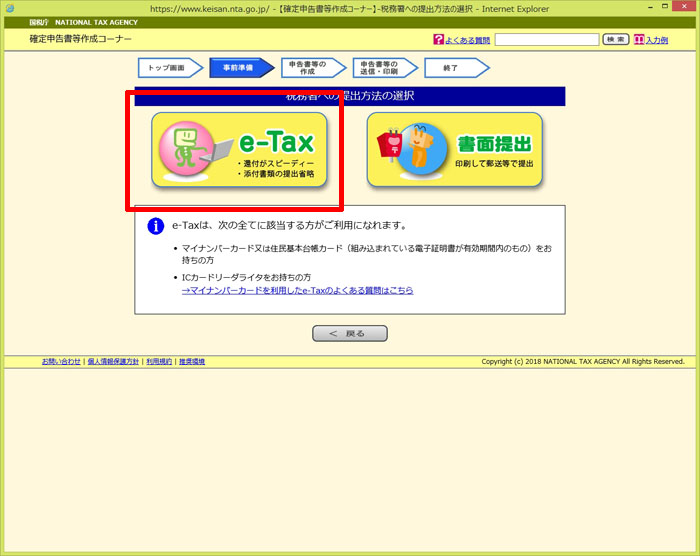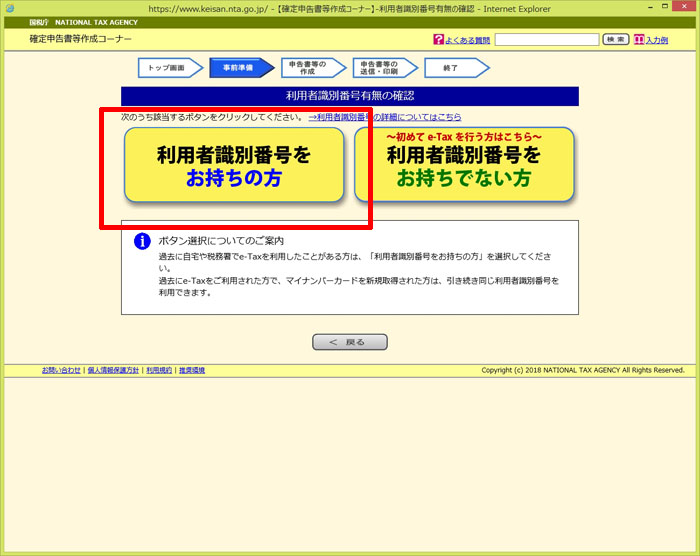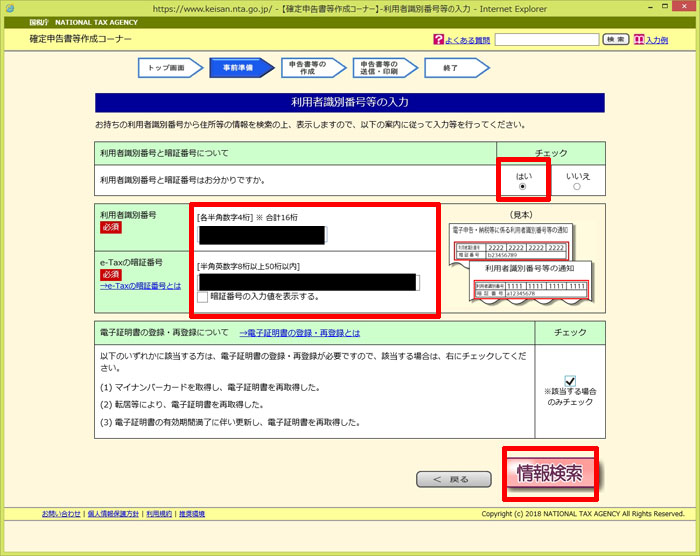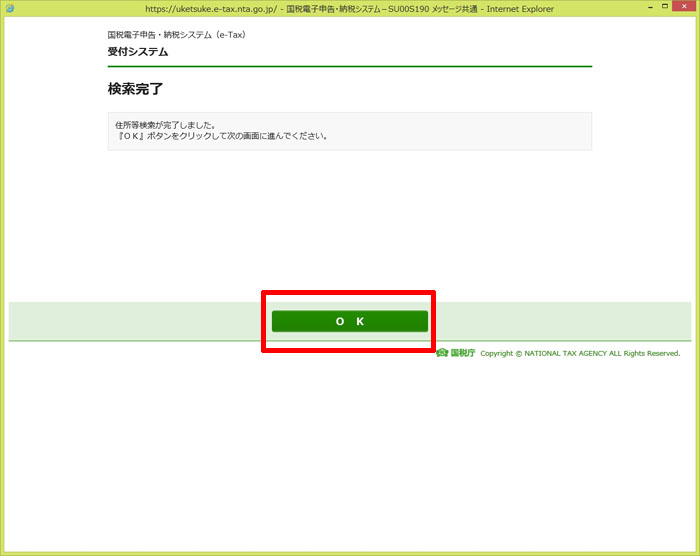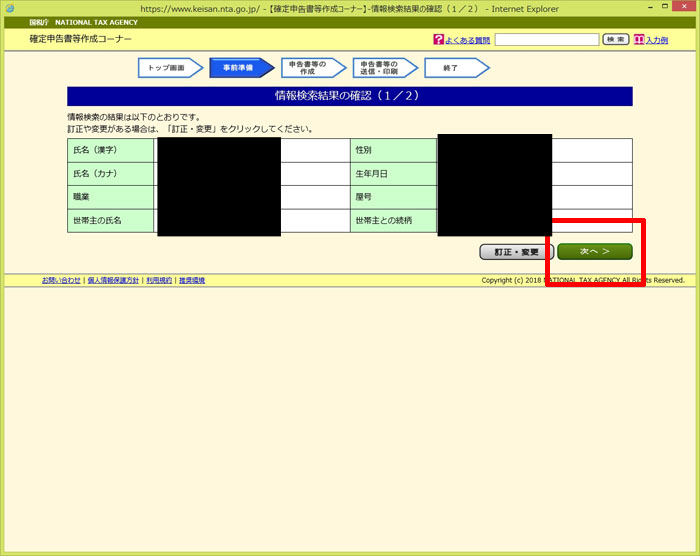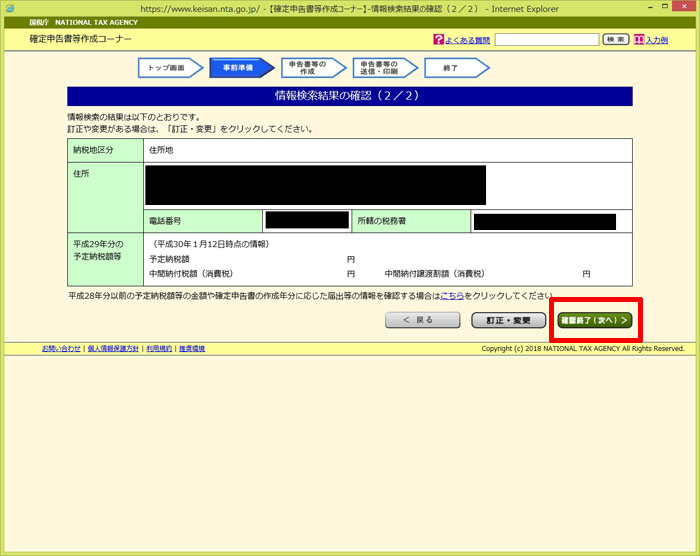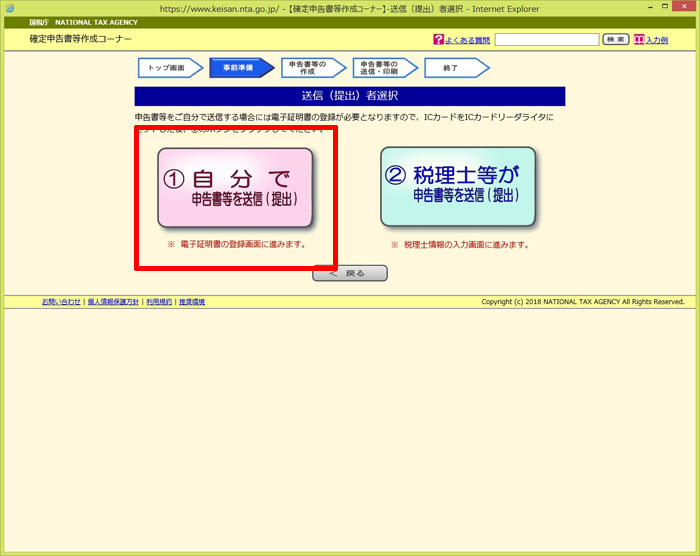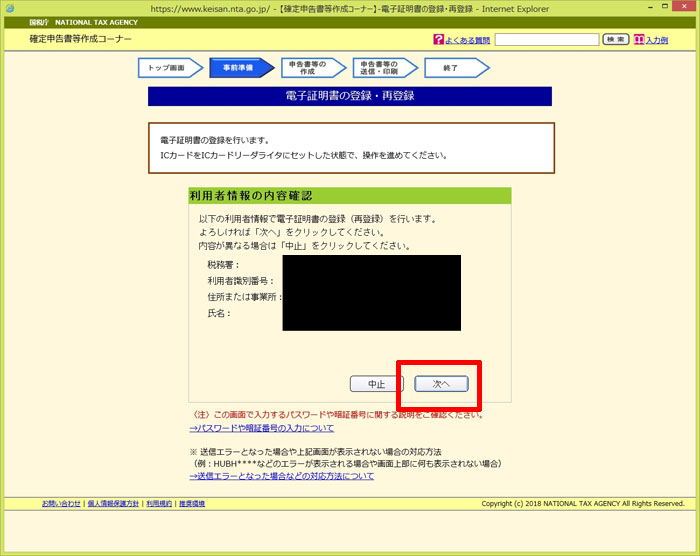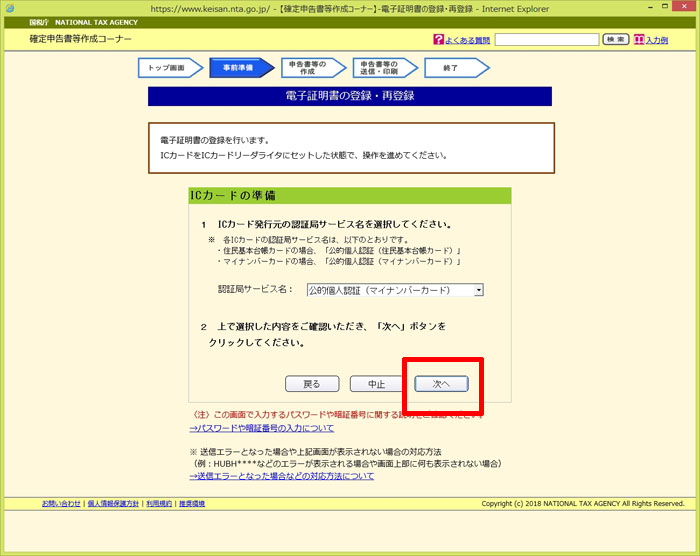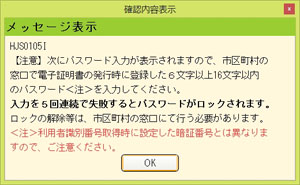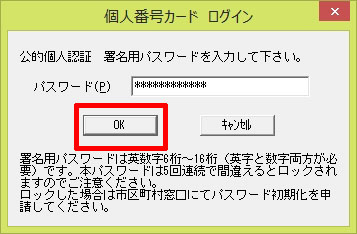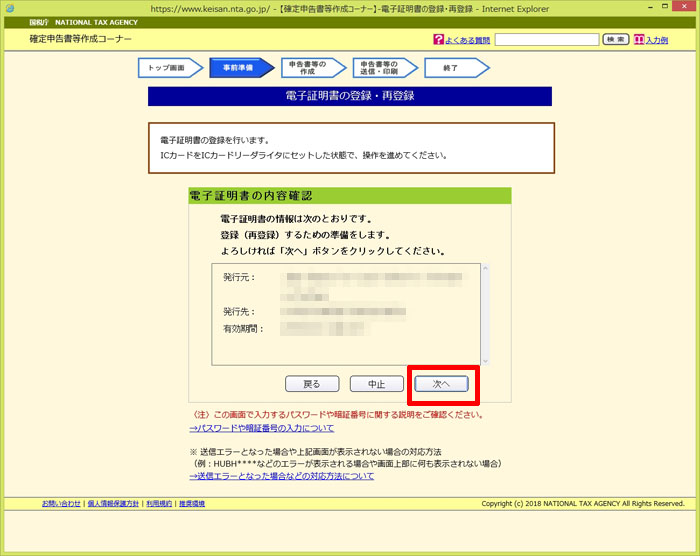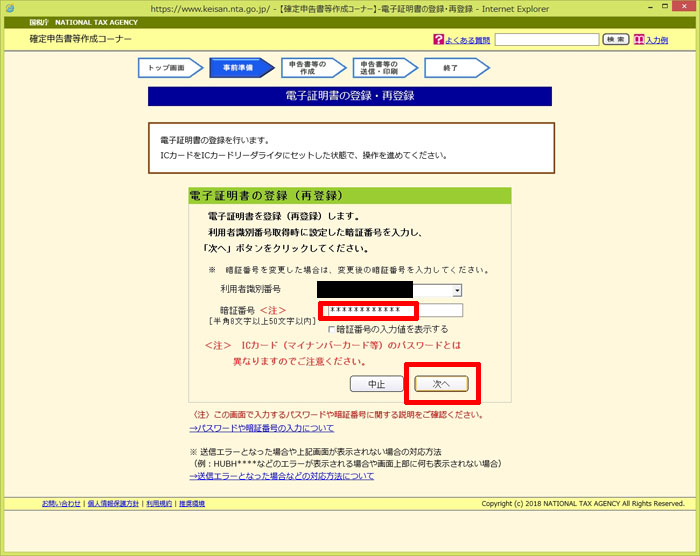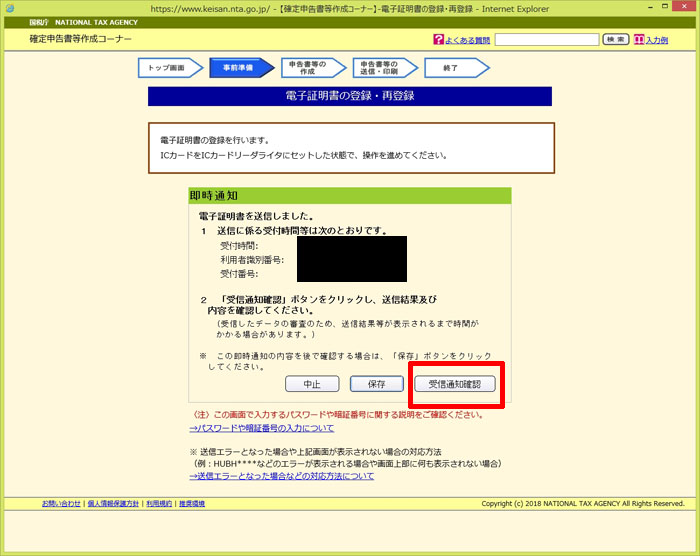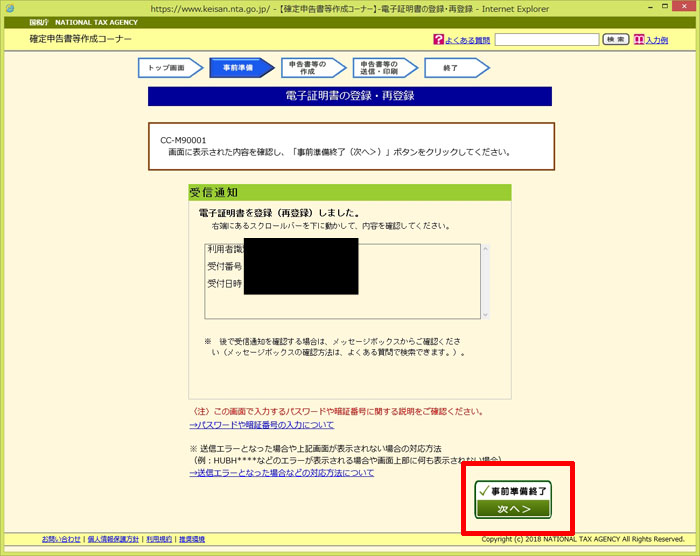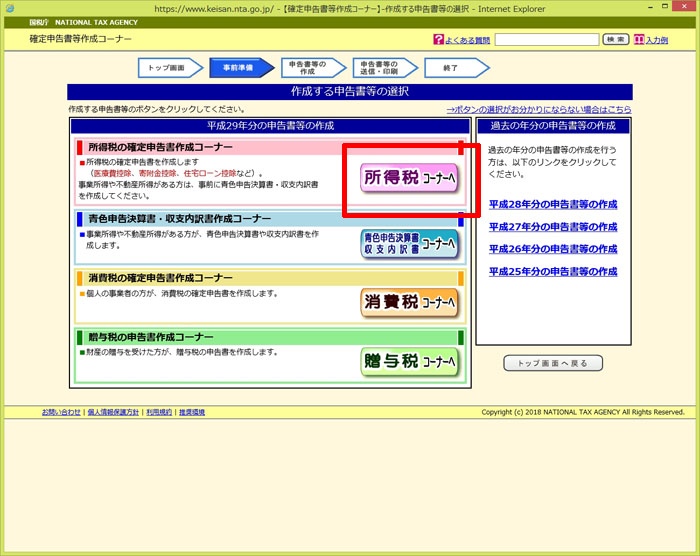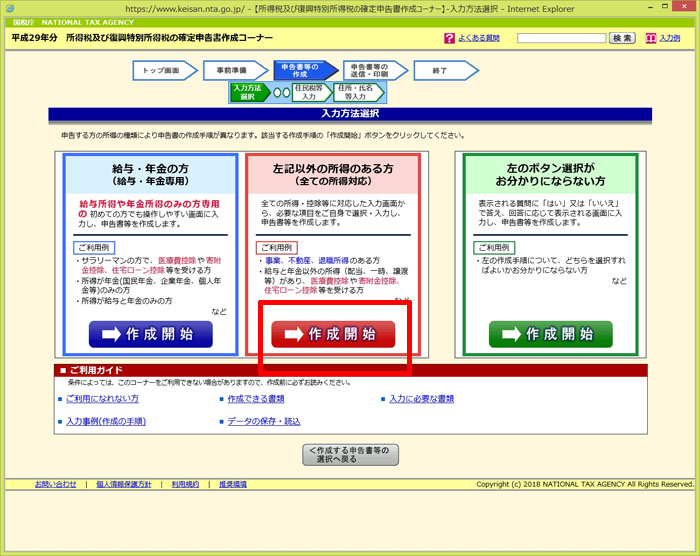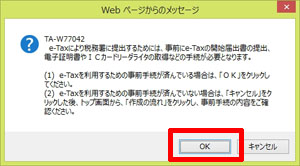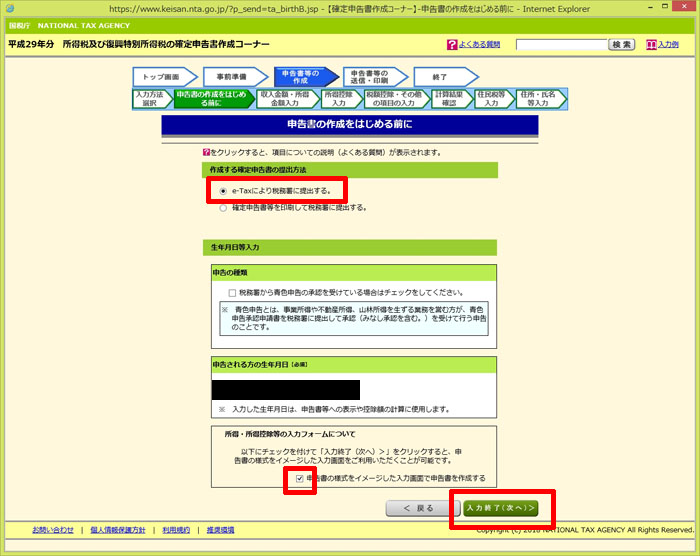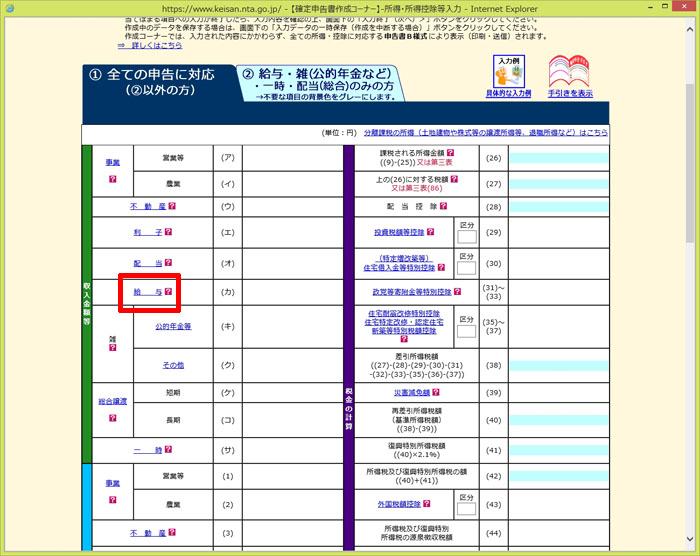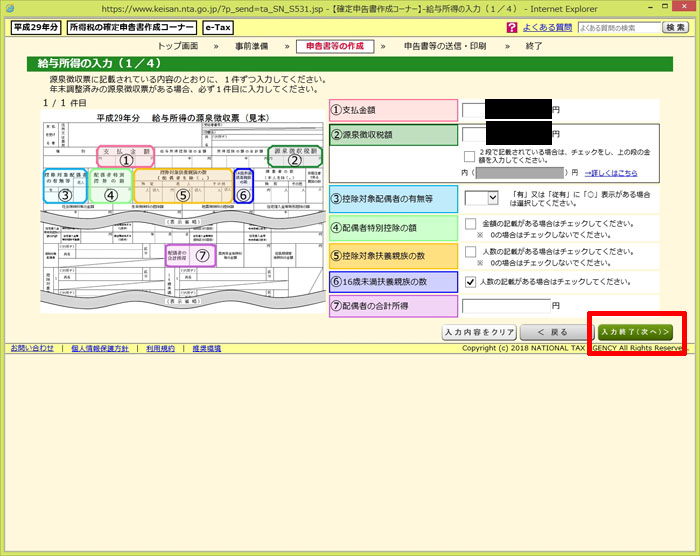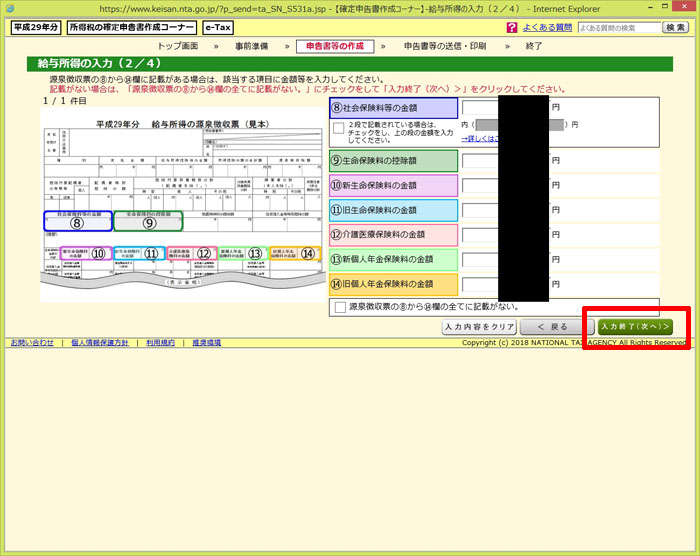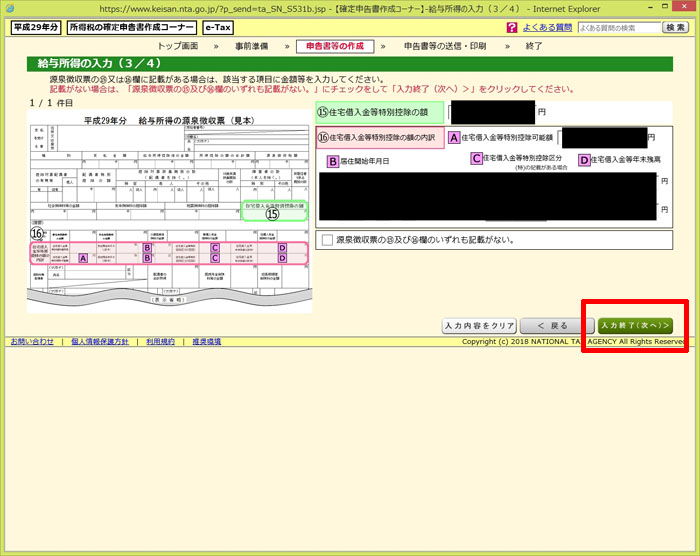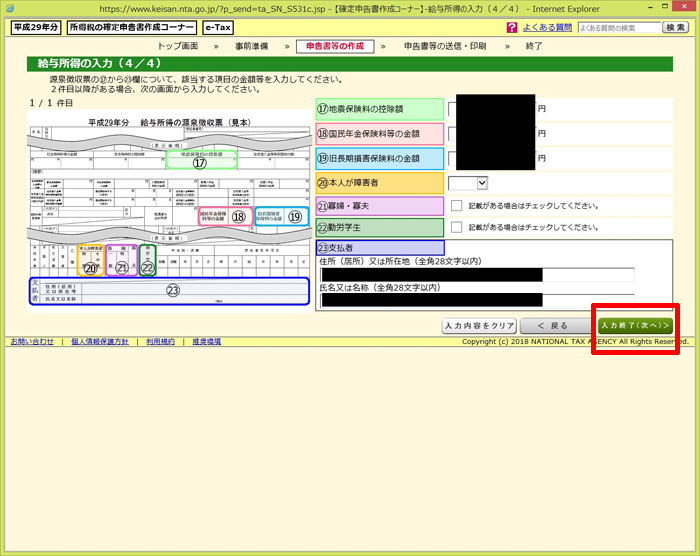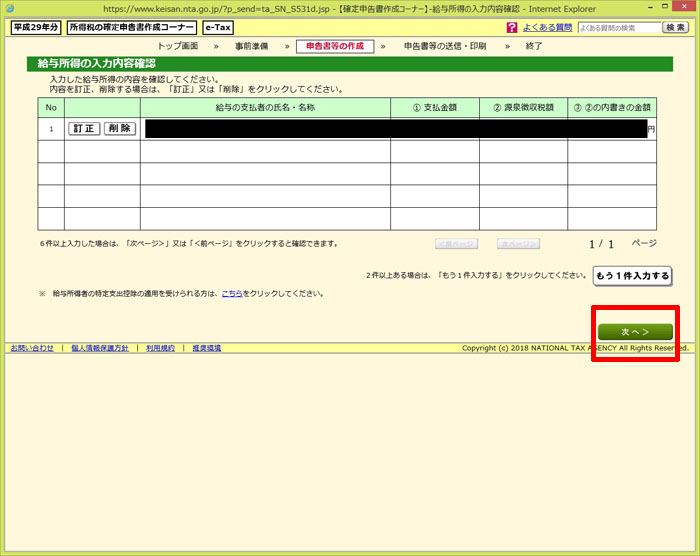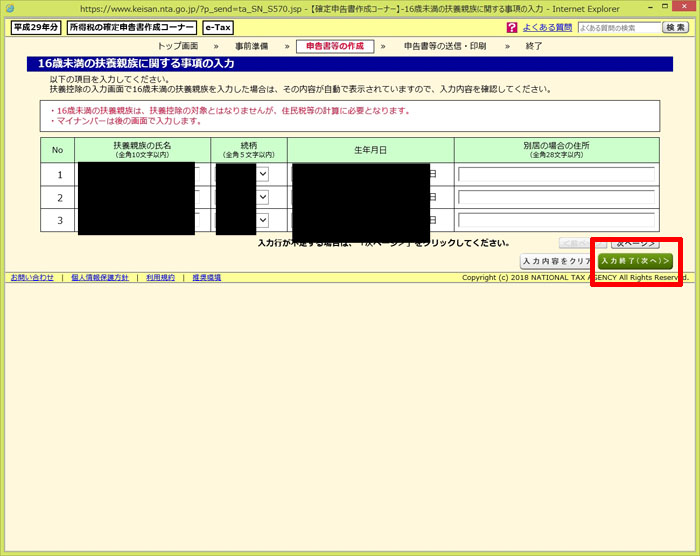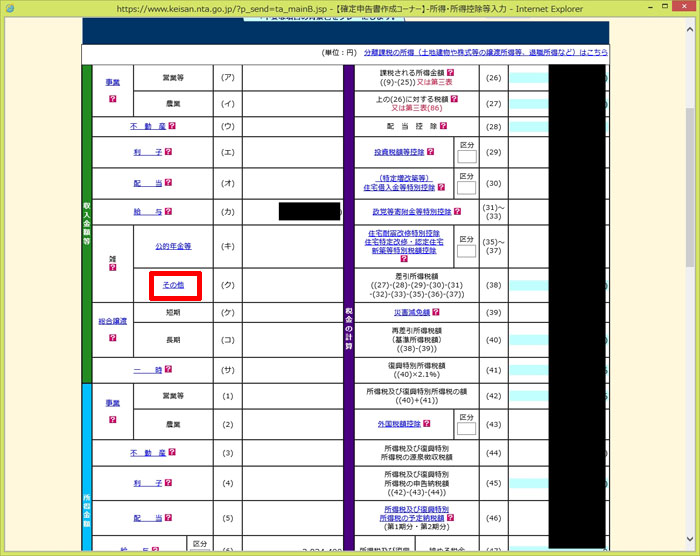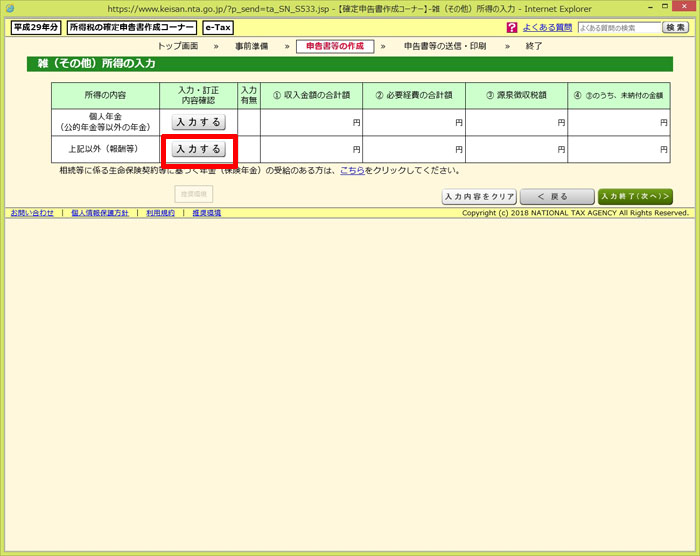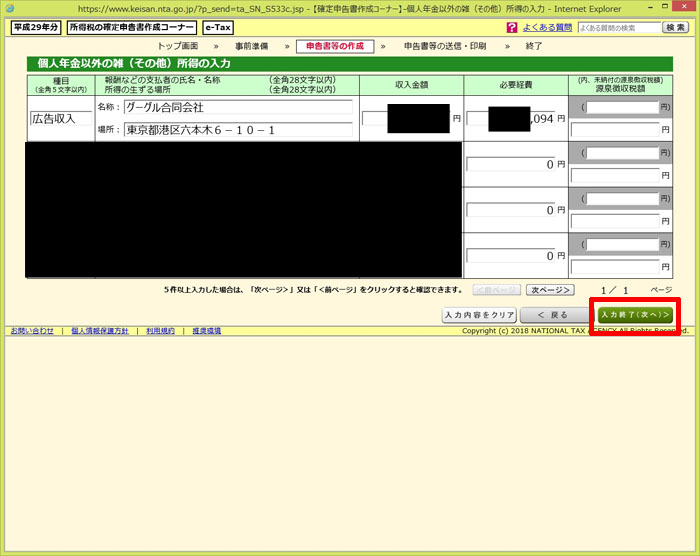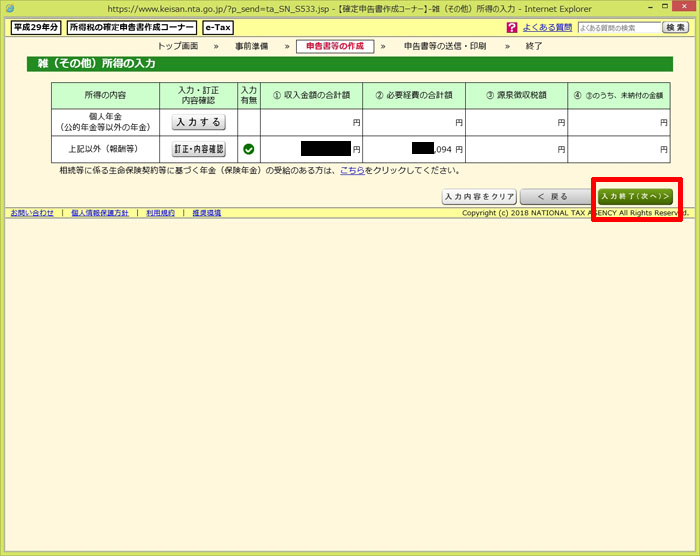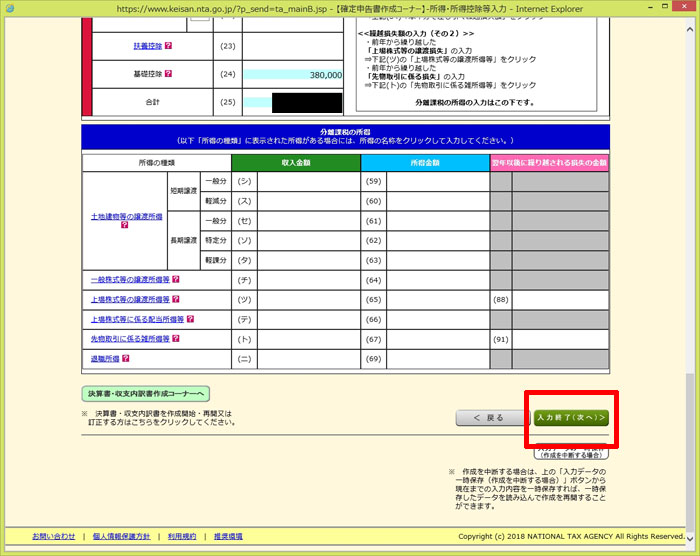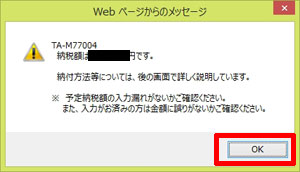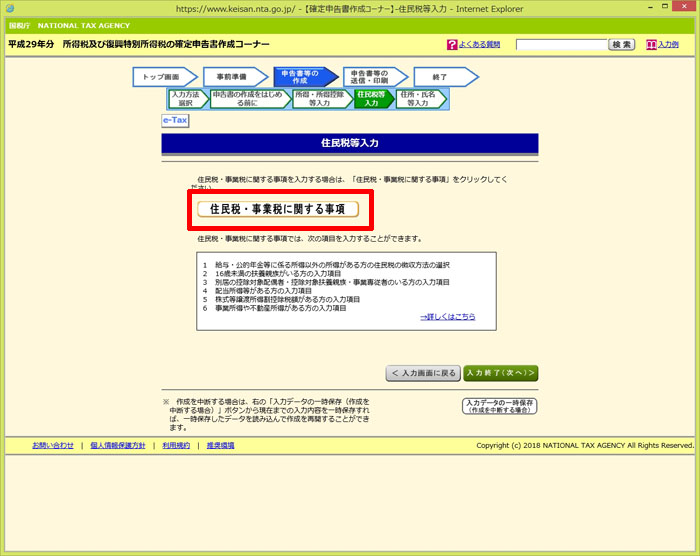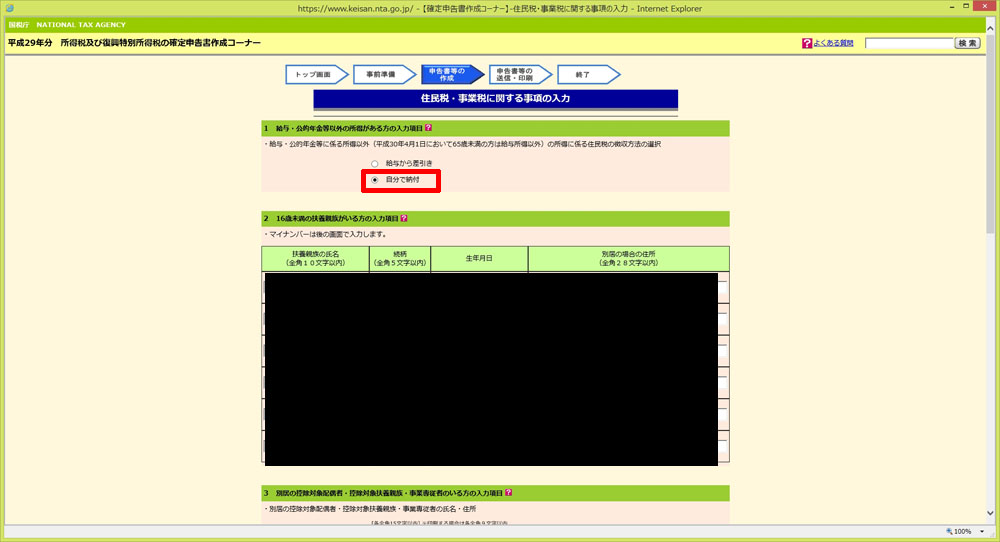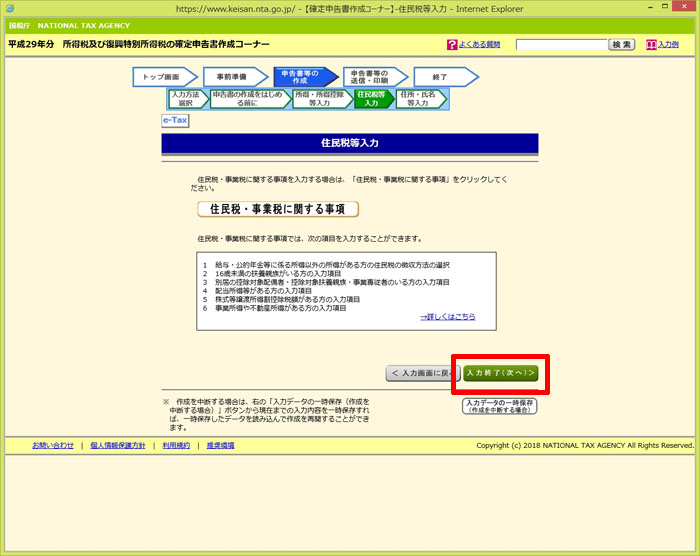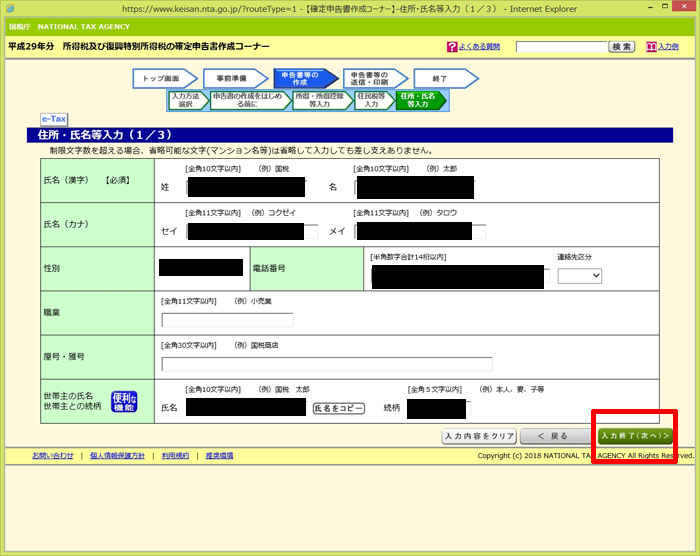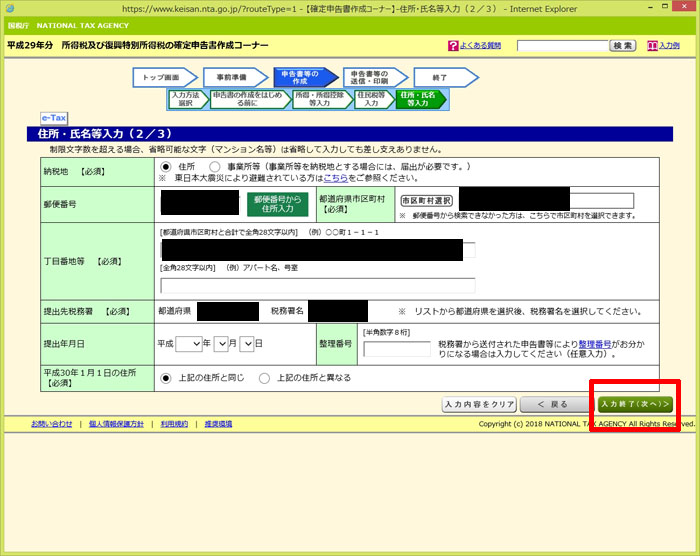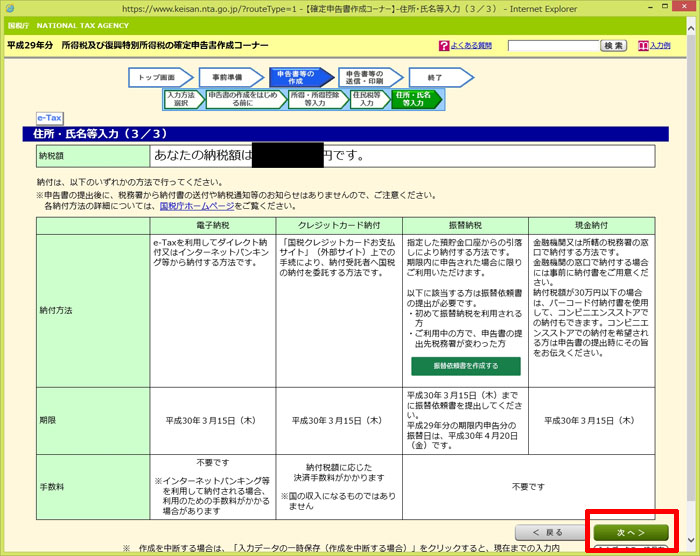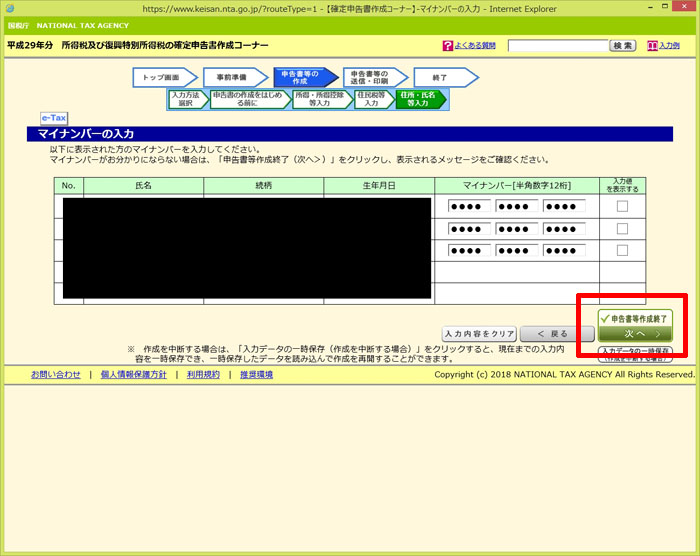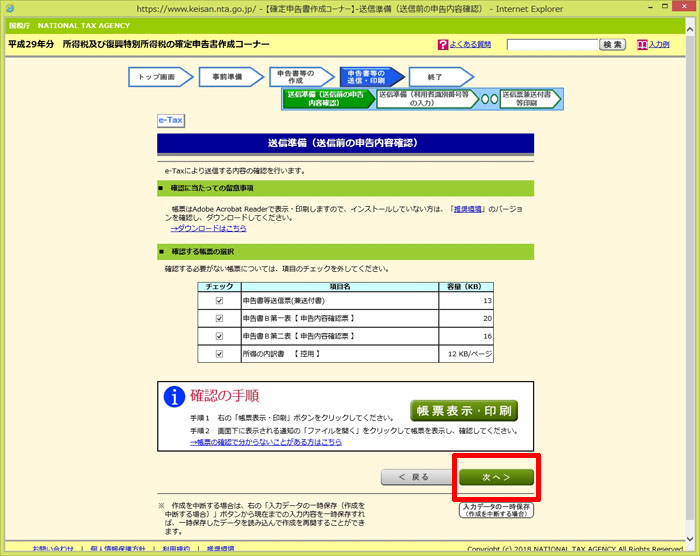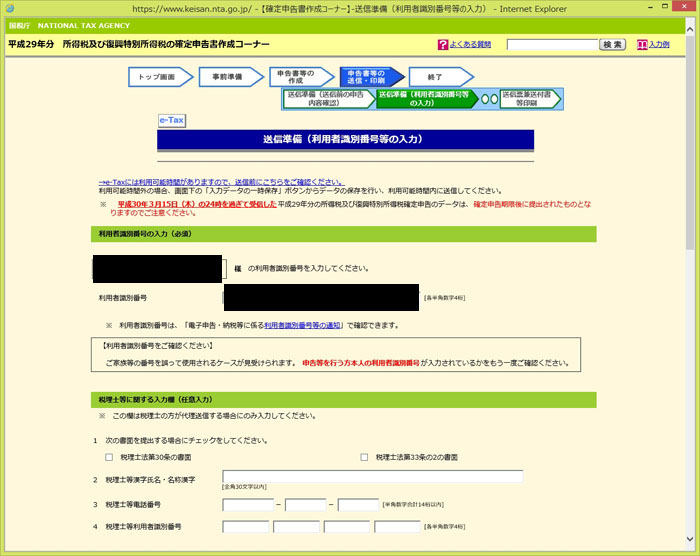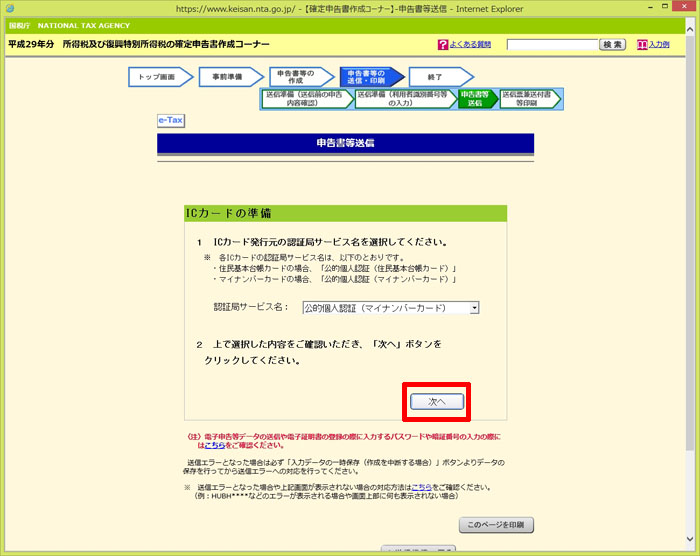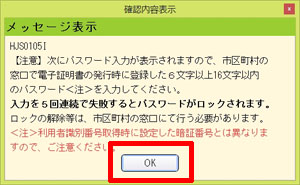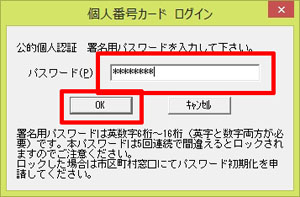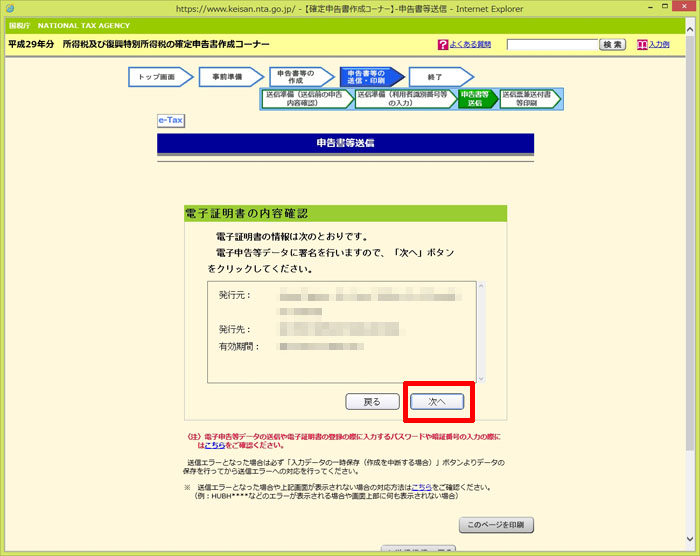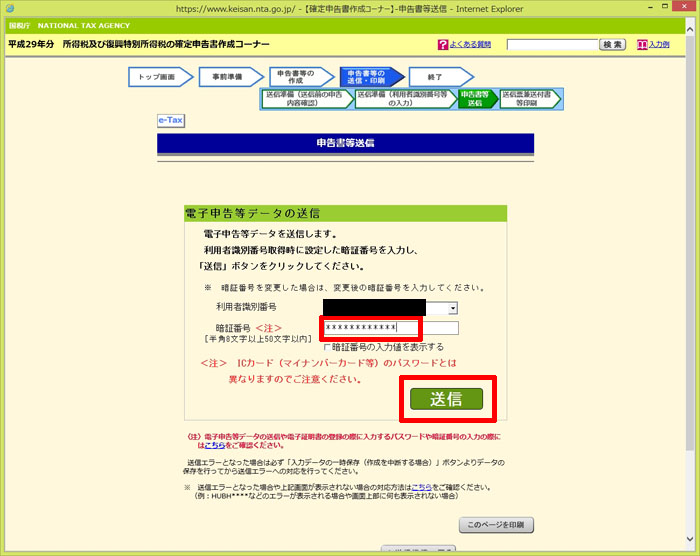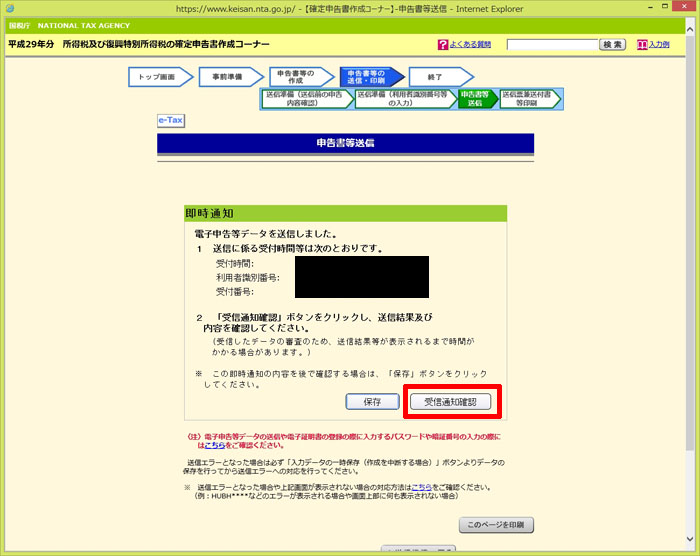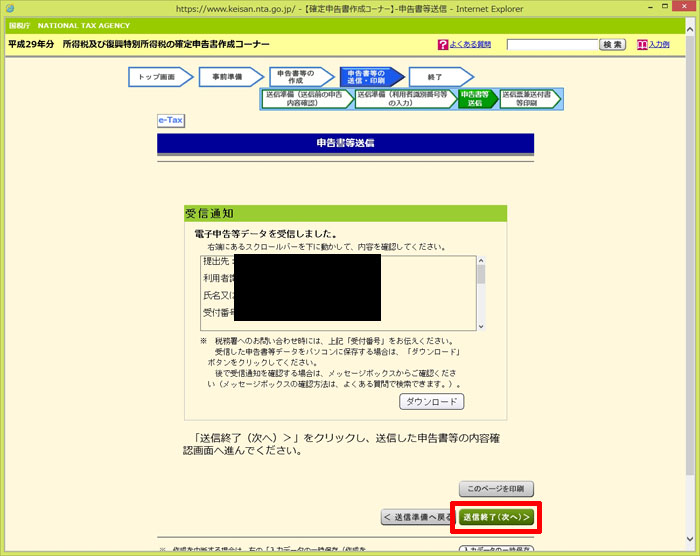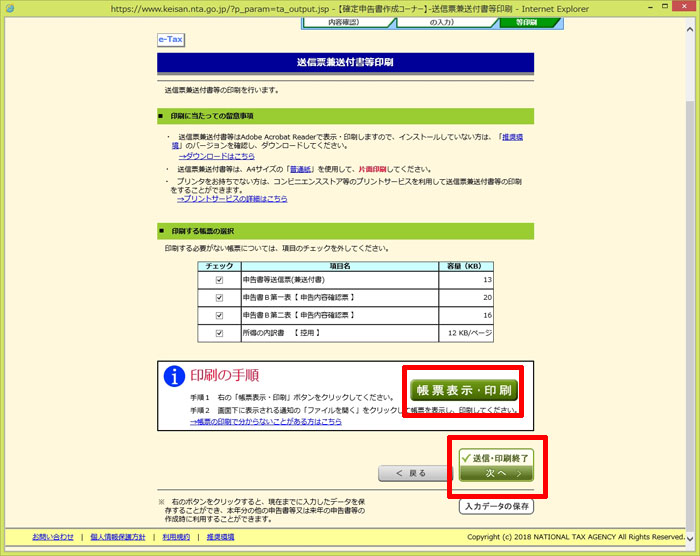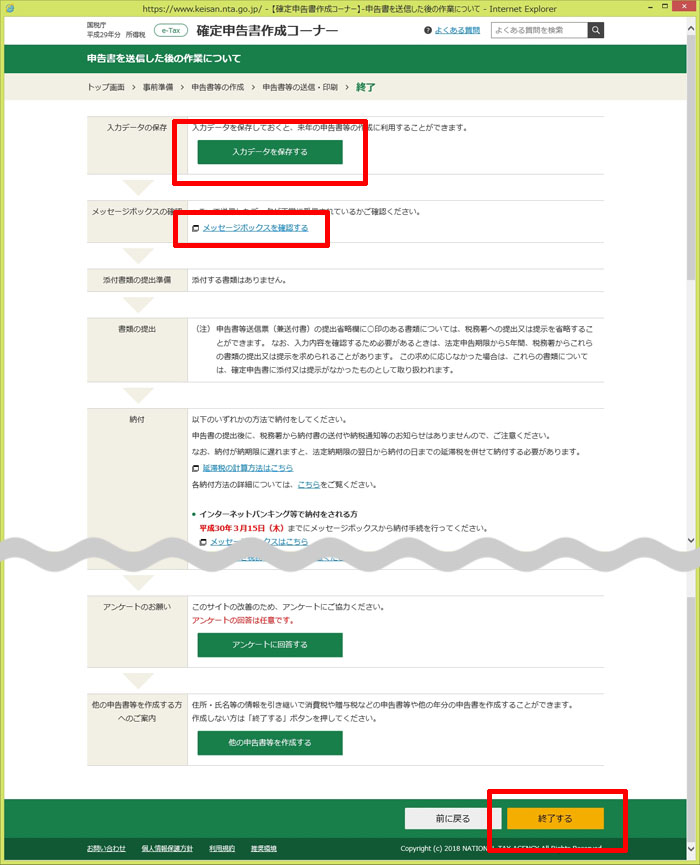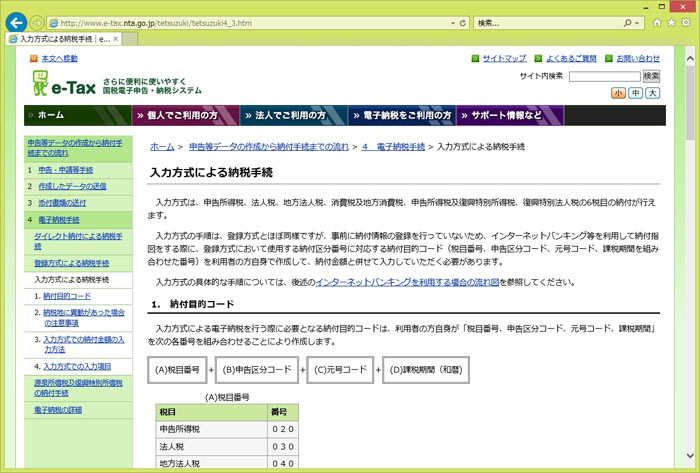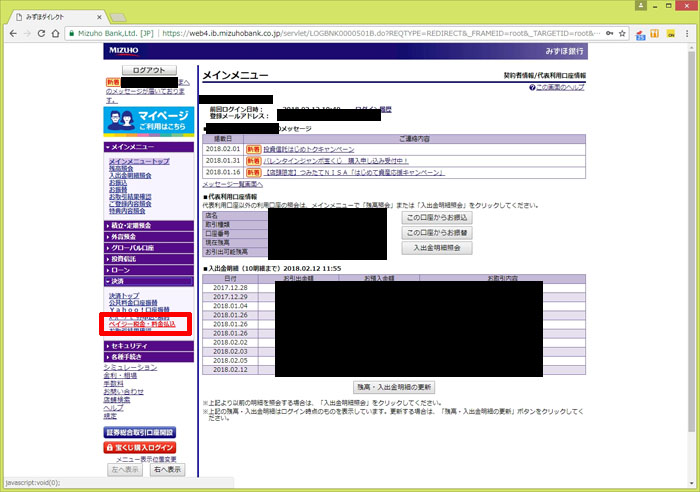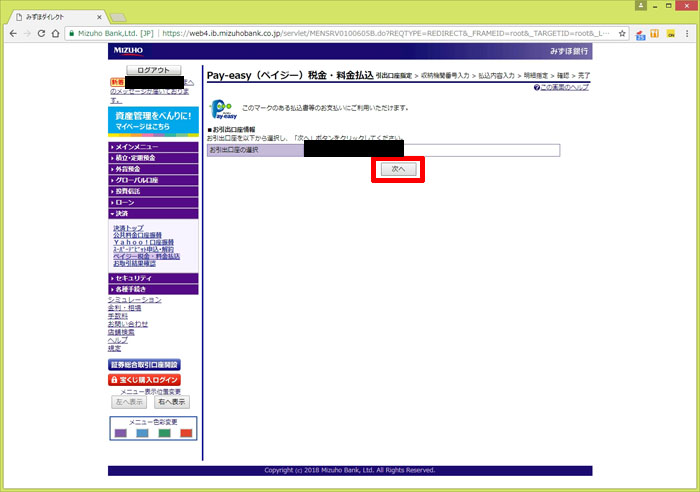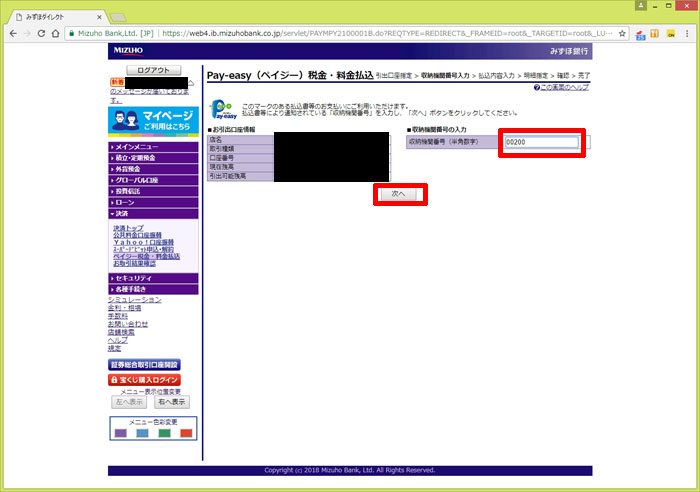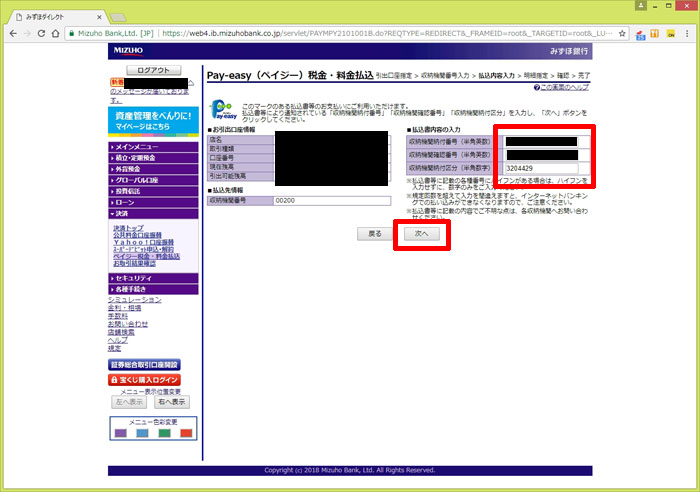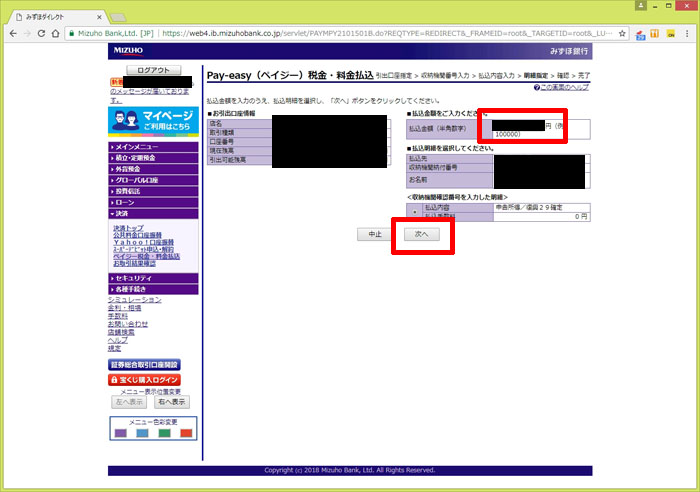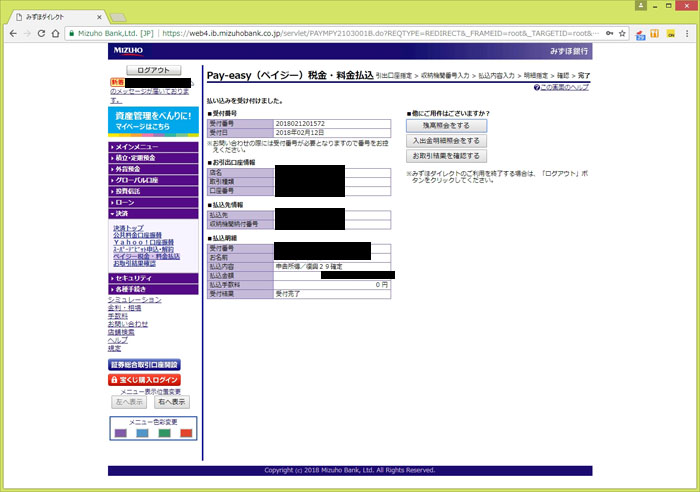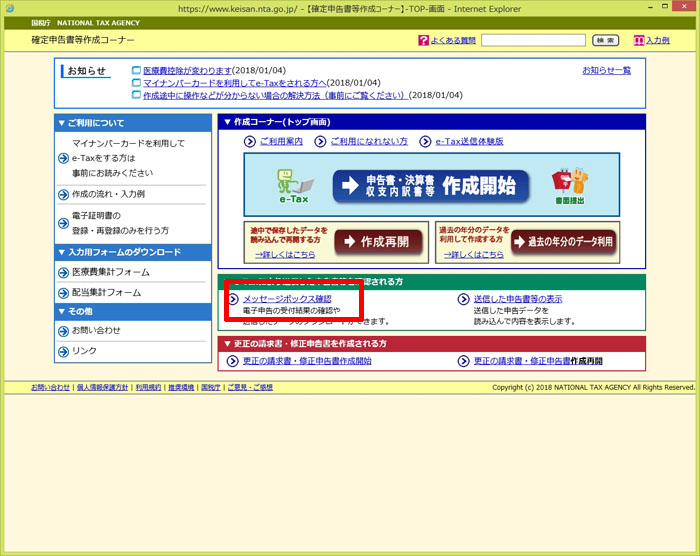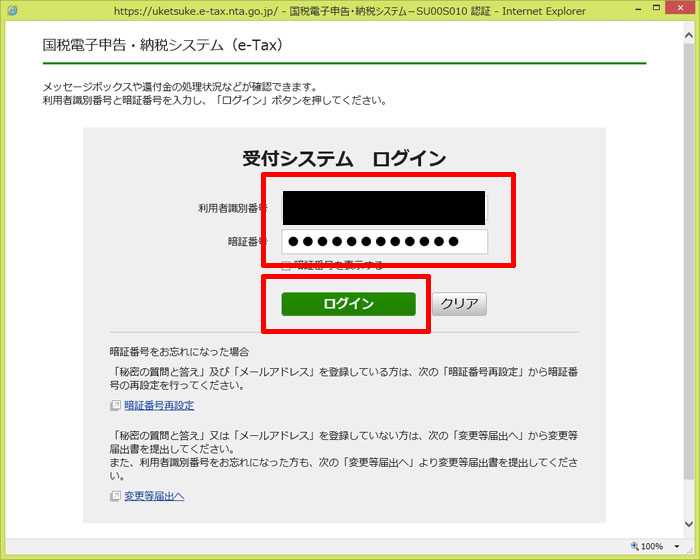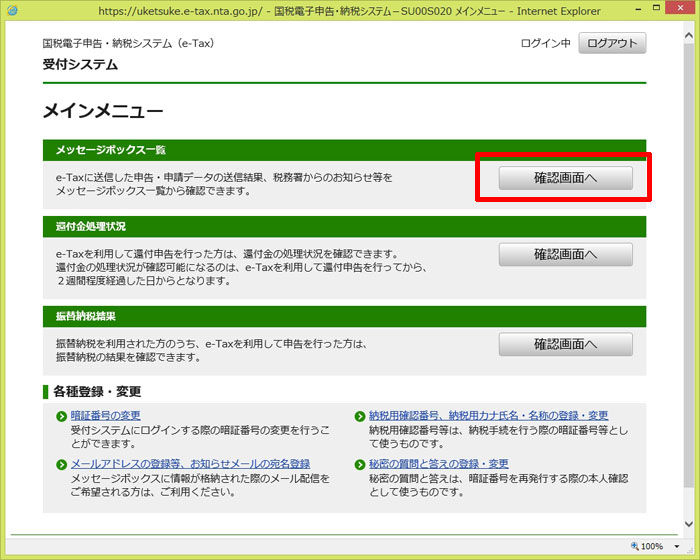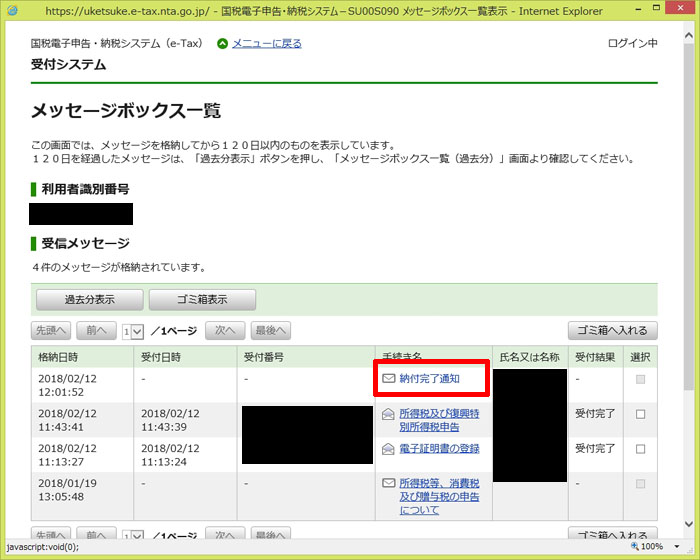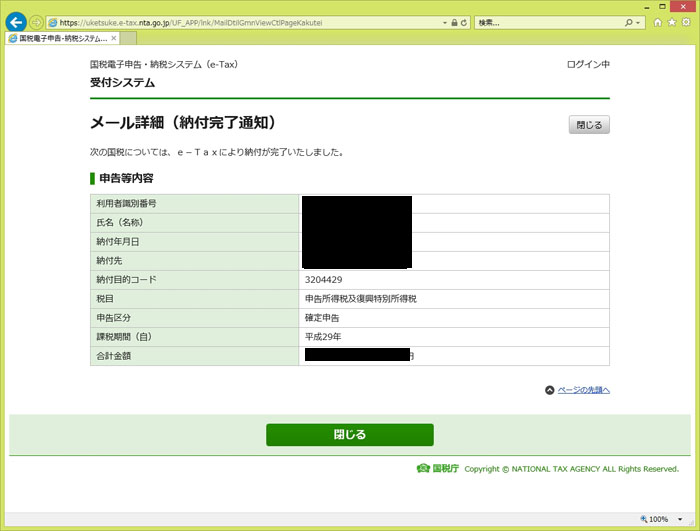2018-02-14 2017年(平成29年)分のGoogle AdSense収入の確定申告(@電子申告)の作業メモ
こんばんわ。中の人です。
今年も確定申告の季節がやってきました。今年は去年の反省をふまえてマイナンバーカードに電子証明書を登録してきたので、提出までネットで行うことができました。
なお、支払いまでやっているので、長いです。よろしくお願いします。
僕と同じように、本業はサラリーマンで年末調整含め会社で済ませており、アフィリエイト収入だけ確定申告するという人はそれなりに多いと思いますので、今年も手順をメモっておきます。
* * *
(1) 最初に事前準備です。
<用意するもの>
① 源泉徴収票・・・サラリーマンなら会社からもらってるはずです。
② マイナンバーカード・・・これがないとネットで提出ができません。
③ ICカードリーダー・・・SONYのRC-S380が定番ですね。僕はひとつ前のRC-S370を使ってます。
④ 扶養親族のマイナンバー通知カード・・・扶養親族がいるなら必要です。
<やっておくこと>
① 利用者識別番号の取得・・・1度やれば一生使えるみたいです。初めての方はこちらのブログ→ 利用者識別番号があれば確定申告を電子申告できる! | 確定申告の基礎知識 をご参照ください。
② 個人証明書の登録・・・公的認証サービス ポータルサイトから利用者クライアントソフトをダウンロードし、個人証明書をPCに登録しておきます。
※ RC-S370だと、「JPKI利用者ソフト」で動作確認をしたとき、「R/Wのタイプが不明です」というエラーが出てしまいました。こちらのブログ→ 電子証明書の有効期限確認 「R/Wのタイプが不明です」が出た時の対処法 – e-Taxで確定申告 – ガチブログ 一条工務店 i-smartに住んでいます に解決法がありましたので、同じ症状の方は参考にしてください。
ここまで済んだら、実際に申告をスタートします。
* * *
(2) まず国税庁の確定申告サイトにアクセスし、「申告書・決算書 収支内訳書等 作成開始」をクリックします。
* * *
(3) 最初に準備ができているかのチェックリストがありますが、その中に「事前準備ファイルのセットアップはこちら」というリンクがあるので、これをクリックします。
* * *
(4) 「平成29年分事前準備セットアップ」をクリックし、あとは指示に従ってインストールします。
これが終わると(3)のチェックリストに戻るので、全部問題なければチェックを入れ、一番下の「入力終了(次へ)」をクリックします。
* * *
(5) 「e-Tax」をクリックします。
* * *
(6) 「利用者識別番号をお持ちの方」をクリックします。
* * *
(7) 「利用者識別番号と暗証番号はお分かりですか」には「はい」にチェックを入れ、利用者識別番号と暗証番号(利用者識別番号を取ったときに決めたもの)を入力します。「電子証明書の登録・再登録について」は、マイナンバーカードを今年初めて使うのでチェックを入れ(去年も同じPCで申告作業をしていれば、登録されているはずなので不要だと思います)、一番下の「情報検索」をクリックします。
* * *
(8) 「OK」をクリックします。
* * *
(9) 自動的に取得された情報が間違っていないことを確認し、「次へ」をクリックします。
* * *
(10) もう1ページあるので、間違いないことを確認し、「確認終了(次へ)」をクリックします。
* * *
(11) 「自分で申告書等を送信(提出)」をクリックします。
* * *
(12) ここからカードリーダにマイナンバーカードを乗せて(挿して)作業します。表示された情報に間違いないことを確認して「次へ」をクリックします。
* * *
(13) 認証局サービス名が「マイナンバーカード」になっていることを確認し、「次へ」をクリックします。
* * *
(14) ダイアログが出るので、「OK」をクリックします。
* * *
(15) 公的個人認証のパスワード(さっきの暗証番号とは違い、マイナンバーカードに電子証明書を入れるときに窓口で設定したものです)を入力し、「OK」をクリックします。
* * *
(16) 表示された内容を確認し、「次へ」をクリックします。(隠す内容ではないのかもしれませんが、よくわからないので一応隠しました)
* * *
(17) 今度は利用者識別番号の暗証番号を入力し、「次へ」をクリックします。
* * *
(18) 「受領通知確認」をクリックします。
* * *
(19) 「事前準備終了 次へ」をクリックします。
* * *
(20) 「所得税コーナーへ」をクリックします。
* * *
(21) 給与収入もある上でのアフィリエイト収入の申告なので、真ん中の赤いボタンから「作成開始」します。
* * *
(22) 「OK」をクリックします。
* * *
(23) 提出方法は「e-Taxにより税務署に提出する」を選び、その下の各質問に答えて「次へ」。(e-Taxソフトは使わず、確定申告書等作成コーナーから提出するはずなんですが、こっちでいいみたいです)
一番下の「申告書の様式をイメージした入力画面で申告書を作成する」はチェックしてもしなくてもどっちでもいいです。僕はなんとなくチェックしたので、以下の画面はこれにチェックした場合のものです。チェックしなかった場合は微妙に画面が違います。
* * *
(24) Adsense収入を入力する前に(別に後でもいいけど)、まずは給与をいくらもらったのか入れる必要がありますので、「給与」をクリックします。
入力欄が「収入金額等」と「所得金額」の両方にありますが、どちらから入っても同じ画面になったし、入力が終わったら両方の欄に数字が入っていましたので、たぶんどちらでも大丈夫なんじゃないかと思います。僕は「収入金額等」のほうから入りました。
* * *
(25) 会社からもらった源泉徴収票に書かれている数字を転記していきます。
源泉徴収票のどこに書かれている数字を入れればいいかは入力欄の左側に見本があるので、間違えることはないと思います。
入力は4ページ続きますので、順番に入れていきます。
* * *
(26) 全部入力が終わると確認画面になります。間違いないことを確認したら「次へ」。
* * *
(27) さっき「16歳未満扶養親族の数」にチェックを入れたため、扶養親族を聞かれましたので、入力します。チェックしていなければこの画面は出ないと思います。
* * *
(28) 続いてAdsenseの収入を申告します。「雑」の「その他」をクリックします。これも給与と同じく「収入金額等」と「所得金額」の両方にありますが、どっちでもいいと思います。たぶん。
* * *
(29) Adsense含め、アフィリエイト収入の場合は「上記以外」を「入力する」をクリックします。
* * *
(30) Googleから1年間に受け取った額の合計と、経費があればそれも入力します。Google以外にも収入があればあわせて入力します。
「種目」は、ネットで調べたらアフィリエイトの場合は「広告収入」でいいと書かれてるサイトがありましたので、そうしています。今までこれで何か言われたことはないのでたぶんいいんだと思います。
あと、必要経費は、アフィリエイト業者ごとに分けるのは無理なので、一番額が大きいところに寄せればOKみたいです。
最初の画面には4行しかありませんが、もちろん足りなければ追加できます。全部終わったら「次へ」。
* * *
(31) ひとつ前の画面に戻り、すべての収入/経費の合計が表示されていますので、間違いないことを確認して「次へ」をクリックします。
* * *
(32) アフィリエイト収入の申告だけの人は以上で数字の入力は終わりですので、「入力終了(次へ)」をクリックします。他にも申告する場合はそれぞれ必要な項目を記入すればいいと思います。
* * *
(33) 納税額の確認ダイアログが出ますので、「OK」をクリックします。
* * *
(34) 次は住民税に関する事項の入力です。「住民税・事業税に関する事項」をクリックします。
* * *
(35) サラリーマンの場合、ある意味ここが一番重要かもしれません。住民税の徴収方法を「自分で納付」にチェックしてください。これをしないと、住民税が給料天引きになってしまい、会社にバレます。堂々とやってる人はいいんですが、会社にバレるといろいろ面倒くさいことになる人が多いと思いますので、ここは気を付けてください。
その下の扶養親族は、さっき入れた情報がそのまま入ってますので間違いないことを確認してください。
* * *
(36) 入力が完了したらひとつ前の画面に戻るので、「入力終了(次へ)」をクリックします。
* * *
(37) ここからは納税者(自分)自身の情報を登録します。3ページありますが、全部入力されていましたので、内容が間違いないことを確認してどんどん進めます。
2ページ目にある「提出年月日」は、電子申告する日付を入れるみたいです。(僕は気付かずブランクで出しちゃいました。ネットで調べると、必須ではないと書かれているブログもあるので、大丈夫かな?)
3ページ目に納税額(所得税)が表示されますので、確認したら「次へ」をクリックします。
* * *
(38) 最後に、自分と扶養親族のマイナンバーを聞かれますので、全員のマイナンバーを入力し、「申告書等作成終了 次へ」をクリックします。
* * *
(39) これで入力は終わりです。「次へ」をクリックします。
* * *
(40) ここから送信作業です。利用者識別番号を入れて、下のほうの「次へ」をクリックします。(その部分のキャプチャ忘れました)
* * *
(41) 認証局サービス名がマイナンバーカードになっていることを確認し、「次へ」をクリックします。
* * *
(42) ダイアログが出ますので、「次へ」をクリックします。
* * *
(43) 公的個人認証のパスワードを入力し、「OK」をクリックします。
* * *
(44) 表示内容を確認し、「次へ」をクリックします。
* * *
(45) 今度は利用者識別番号の暗証番号を入力し、「送信」をクリックします。
* * *
(46) 「受信通知確認」をクリックします。
* * *
(47) 表示された内容を確認し、「送信終了(次へ)」をクリックします。
* * *
(48) 「帳票表示・印刷」をクリックすると申告書がPDFで出てきますので、一応保存しておきます。そのあと「送信・印刷終了 次へ」をクリックします。
* * *
(49) 「入力データを保存する」をクリックすると、来年の申告時にデータを流用できるみたいなので、一応保存しておきます。
あと、メッセージボックスも確認し、送信されたことを確認します。
これで申告作業は終わりです。「終了する」をクリックします。
* * *
(50) 次は支払いです。ネットバンキングとかクレカとかいろいろ支払い方法があるみたいですが、クレカは手数料がかなり高いので、ネットバンキングにします。
ネットバンキングの場合、納付コードとかいろいろ出てくるので、まず国税庁の「入力方式による納税手続のページを開いておきます。
* * *
(51) そして実際に支払います。僕はみずほ銀行を使っているので、ここからはみずほのサイトでの説明ですが、他の金融機関も同じ要領でできると思います。
支払いはペイジーで行うので、「ペイジー税金・料金払込」をクリックします。
(※さっきのメッセージボックスに主要金融機関のネットバンキングサイトへのリンクが用意されているので、そこからでも入れます)
* * *
(52) 引き出し口座を選択して「次へ」をクリックします。
* * *
(53) 収納機関番号を聞かれます。e-Taxの場合「00200」だとさっきの国税庁のサイトに書いてあったので、それを入力して「次へ」をクリックします。
* * *
(54) さっきのサイトによれば、「収納機関納付番号」は「利用者識別番号(16桁)」を、「収納機関確認番号」は「納税用確認番号(利用者識別番号の取得時に決めたもの。暗証番号とはまた違います)」を、「収納機関納付区分」にはさっきのサイトに記載されているルールで作成したコード(たぶんほぼみんな「3204429」だと思います)を入力するようです。
* * *
(55) 何度も確認された納税額を払込金額に入力します。忘れてしまった場合は、さっき保存した申告書のPDFに書いてあります。
* * *
(56) これで支払いは終わりです。
* * *
(57) 念のため、支払いが完了したことを確認します。もう一度、確定申告書等作成コーナーに行き、「メッセージボックス確認」をクリックします。
* * *
(58) 利用者識別番号と暗証番号を入力し、「ログイン」をクリックします。
* * *
(59) 「確認画面へ」をクリックします。
* * *
(60) 「納付完了通知」が来ているはずなので、クリックします。
* * *
(61) 確認通知が来ていれば、すべて作業完了です。
* * *
これで、所得税の納付は終わりです。あとは6月ごろに住民税の納付書が来ますので、それを払えば前年度分の納税は完了ということになります。